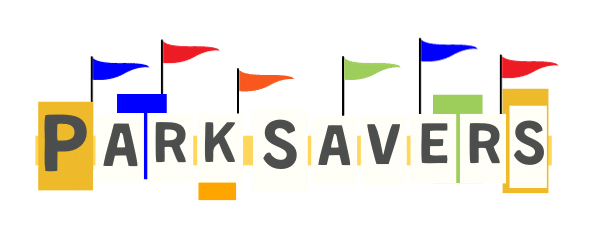Disney’s gone digital! Nostalgia may be around every corner and tucked into each nook and cranny at the Disney Parks, but Disney vacation planning has both feet firmly planted in the 21st century thanks to an array of convenient and innovative tools.
The My Disney Experience app is jam-packed with useful, time-saving functions that make planning your Disney World adventure easy, like the Disney MagicMobile Pass, contactless dining features, direct-to-room services for Disney World resorts, and more. While most of these high-tech additions have come about as a result of Covid-19, we’re confident they’ll be sticking around until long after the pandemic is over.

Technology is a beautiful thing. It can open doors (both literally and figuratively, as we’ll talk about in a bit) to a whole new world of possibilities. When it works, it’s like magic – and Disney certainly knows a thing or two about making magic.
The thing about technology, however, is that things tend to move pretty quickly, and that’s certainly the case with some of these changes. With many of these mobile tools being developed over the past year, there are bound to be some that you haven’t taken advantage of yet, don’t know how to use, or maybe, didn’t even know existed.
Luckily, we’re here to change that with this comprehensive guide to some of the techy tricks the My Disney Experience app has up its metaphorical sleeve. Read on, as we go over what everything is, why you should use it, and how to make it all work.
A Crash Course to the My Disney Experience App
My Disney Experience is your one-stop shop (or app, rather) to plan your Disney vacation. It can, and should, be used before you ever get to Walt Disney World, as well as when you’re in the parks, at your Disney resort, or when visiting Disney Springs. Think of it as a guidebook, GPS, wallet, park ticket, room key, personal concierge, and all-knowing Disney World guru all crammed into a convenient prism that you can stick in your pocket. It truly is the key to all the magic Disney has to offer.

Of course, to be able to unlock the magic, you’ll first need the app. My Disney Experience can be downloaded both on the App Store and Google Play.
Plan Your Trip from the Palm of Your Hand
With so many things to see and do, a Disney World vacation takes careful planning before you ever set foot in a park. From deciding what kind of tickets you’ll need and making the necessary reservations to figuring out what rides you absolutely can’t miss and where you’d like to stay, there’s a lot to consider. Fortunately, with My Disney Experience, you can do it all without ever needing to leave your couch. Best of all, if you ever have any questions, a live chat function is also available.
An In-Park, Up-to-the-Minute Disney World Pocket Guidebook
While My Disney Experience is incredibly useful during the vacation planning process, it is an especially invaluable resource when you’re inside the parks. Not only will you find things like park hours, but you’ll also be able to maximize your time by checking out the current wait times, plan out your day with the times for shows, and even pull up directions so you can go from attraction to attraction as quickly as possible.

No more wandering aimlessly or walking all the way over to a ride only to find out that the wait time is ridiculously long – just fire up My Disney Experience, tap on the location icon at the bottom of the app, scope out the wait times, and head on over to whatever tickles your fancy.
Say Goodbye to MagicBands (If You Want to) with Disney MagicMobile
Up until January, 1, 2021, Disney guests received a new MagicBand for each resort reservation. Not only did these make great (and free!) souvenirs, but these waterproof, wearable bracelets also served as your theme park ticket, room key, even credit card.
Now, while they aren’t going away altogether (you can still reuse any old MagicBands you may have or purchase a new one either online prior to your arrival or once you reach Walt Disney World), you now have the option to accomplish the exact same things by using something you probably already have: Your cellphone and/or smartwatch!
Rather than the RFID technology that MagicBands use, the new Disney MagicMobile Pass uses NFC, or Near Field Communication, to do everything MagicBands do by simply holding your applicable smartphone or smartwatch up to a touchpoint. In other words, if your smart device isn’t NFC enabled, you won’t be able to use a Disney MagicMobile Pass. Disney MagicMobile works on NFC-compatible Apple devices, specifically iPhones and Apples Watches, as well as on Android devices that utilize Google Pay.

To get started, you’ll first need to make sure that you have the app downloaded on your device and that your My Disney Experience account is set up. You’ll also need to have your park tickets successfully linked to your account or an upcoming reservation at one of the Disney World Resort hotels. After that, setting up Disney MagicMobile is fast and easy. Here’s how:
- Open the My Disney Experience app and tap the hamburger icon ☰ in the lower right-hand corner to open the main menu.
- Select the Disney MagicMobile box from the right-hand column.
- From there, you’ll be greeted by a screen touting a few of the benefits of setting up your MagicMobile Pass including contactless theme park entry and the ability to link PhotoPass pictures you have taken to your account. Tap Set Up Your Pass.
- You will next be asked about who you are setting up the MagicMobile Pass for. If you aren’t prompted automatically, tap the circle in the upper right-hand corner with a plus sign in the center. On the screen, you’ll see a list of accounts to choose from. Your account should already be highlighted automatically. If it isn’t, select your account, along with anyone else you would like to set up a pass for, by tapping the box next to your name. (Please note that you are able to set up a MagicMobile Pass for other members of your party. However, Disney recommends that if individuals have their own My Disney Experience accounts, they should create and save their passes to their personal devices themselves rather than one person managing everyone’s passes.
- Now comes the fun part: Picking which design you’d like for your MagicMobile Pass. There are many different styles to choose from including character-themed Mickey Ears, theme park-specific designs, and even iconic Disney treats. Annual Passholders and Disney Vacation Club members will also have exclusive styles to choose from. Select a style by tapping on whichever design you like most, then click Done. Don’t sweat it if you can’t decide which one you like most as you are welcome to go back in and change it as often as you like. Plus, once you’ve set up your pass, you won’t really even see the design as you just need to touch your device to an access point to make it work. Nevertheless, it is a fun little feature.
- Next, all that’s left to do is to add your MagicMobile Pass to your smart device. If you have an Apple device, you’ll be prompted to Add to Apple Wallet. If you have an Android, you’ll see an option to Save to phone next to the Google Pay icon. After that, saving your pass to your device only takes a second or two. Once you see a checkmark, you’re good to go.
- Congratulations! Your Disney MagicMobile Pass should now officially be set up. To make sure, just open up Apple Wallet or Google Pay and check if it’s there. If it is, you’re all set, and you should never have to open the app again. Simply touch your smartphone or smartwatch to one of the many access points around Disney World – like when adding any PhotoPass photos you take to your account or at the main entrance to the theme parks – and wait for the green light.
Eating Made Easy with Contactless Dining

We love eating at Disney World. Heck, we love eating in general! But in our opinion, where you choose to eat at Disney World truly can make your experience even more magical. You know what else is extra magical? Saving time. What with all the lines and crowds, time is a precious, precious commodity at Walt Disney World. One of the easiest ways to save a few minutes is by utilizing the contactless dining features on the My Disney Experience app.
There are two different ways to access the app’s contactless dining functions. If you’d like to see all the options that are available in a specific park, resort, or at Disney Springs, just click on the location icon at the bottom of the app and select Dining from the drop-down menu at the top (Wait Times are the default selection).
From there, you can filter the results according to where you’d like to eat, what kind of cuisine you’d like, your price range, quick service or table service, and much more. While the map view is convenient for seeing what’s available nearby, we like viewing everything as a list so you can easily see everything with a scroll and a glance. Alternatively, if you already know what restaurant you’re looking for, simply use the search function and save yourself some time.

By clicking into each individual restaurant, you’re able to do several things like looking over menus, making advance reservations, checking in for your reservation one you arrive, adding your party to a restaurant’s walk-up list if no reservations are available, and even ordering your food ahead of time. Next, we’ll go over how a few of the newer functions work.
Making and Checking in for Advance Dining Reservations
Table service restaurants can be quite the hot ticket at Disney World. As a result, if you don’t plan accordingly ahead of time, there’s a good chance you’ll be out of luck. The easiest way to avoid that is by booking an advance reservation on My Disney Experience. Reservations can be made up to 60 days ahead of time, or you can play it by ear and make your reservation a few days prior or even the day of. Here’s how it works:
- This is pretty obvious, but the first step is deciding which table service restaurant you’d like to eat at. Once you’ve made a decision, click into the restaurant on the app, if you haven’t already, and select the Reserve Dining icon that looks like a clipboard with a fork and knife.

- Input your party size.
- Next, select the date you’d like to eat there, then choose the time that you want to eat. Keep in mind that depending on which restaurant you choose time slots can fill up quickly. So, don’t be surprised if there isn’t anything available for the day and time that you’d prefer.
- Select an available time from the provided list.
- Before you complete your reservation, update your contact information as needed and add in any necessary food allergies or accessibility requests.
- To guarantee your reservation, you must have a valid credit card on file. You also need to agree to the Guest Policies. These policies cover a variety of things, but the main thing to be aware of is the cancellation policy. Any cancellations must be made at least one day before your reservation is scheduled to take place. If you don’t cancel early enough, or you don’t cancel at all and are a no-show, your card on file will be charged $10 for each person on your reservation. In other words, don’t forget to cancel.
- Finally, tap Book Now to secure your time slot.

Ok, fast forward to your reservation time. Some table service restaurants now feature Mobile Dine Check-In. While you are still able to check in for your reservation in person, mobile check-in allows you to skip the line and saves you from having to talk to a person. You know, if you’re not into that sort of thing. To check in on your mobile device, you must have location services enabled. You have two different options for checking in on My Disney Experience: from a push notification or by scanning a QR code at the restaurant.
Check in via a Push Notification:
- As your reservation time approaches, you’ll get a push notification on your phone. Click on the push notification to be directed to My Disney Experience to check in.
- Confirm your arrival time and reservation details.
- Once your table is ready, you’ll receive further instructions on where to go.
Check in via a QR Code:
Thanks to Covid-19, QR codes (or those boxes that look like they’re made up of randomly placed pixels) are now ubiquitous at Disney World. Each of these handy dandy graphics are unique and scanning them redirects you to things like websites and restaurant menus.

While many smartphones already come equipped with a QR code reader (hint: it’s your camera), those with older devices will need to download a QR code reader from their respective app store. If you have an older model phone, we highly recommend you download a QR code reader prior to your Disney World vacation as there’s a very good chance you’ll need to scan one (or probably more) while you’re there.
- Once you’ve reached the restaurant, look for the Mobile Dine Check-In QR code in the lobby. Open up your camera (or, if necessary, your QR code reader app) and point it at the QR code to scan it.
- A pop-up will appear that will prompt you to click it so you can be redirected to My Disney Experience to check in.
- Confirm your arrival time and reservation details.
- Once your table is ready, you’ll receive further instructions on where to go.
Joining a Walk-Up List

Another option for securing a spot at a restaurant is by joining the walk-up list. This is what you’ll want to use if you didn’t make an advance reservation for a restaurant, if there wasn’t one available but you’d still like to eat there, or if you like to keep things more spontaneous when you’re traveling. Additionally, some dining options like resort lounges only offer walk-up lists.
To join a walk-up list for a Disney World restaurant on your mobile device, you must have location services enabled. This is because you must be near the restaurant in order to get on the list. The easiest way to join a restaurant’s walk-up list is through My Disney Experience, although you can also do it by scanning the QR code near the restaurant lobby. However, we prefer using the app over the QR code as you can be a little bit farther away, meaning that you won’t have as long of a wait.

- Once you’ve decided which restaurant you’d like to eat at and you’re close enough to access the walk-up list, tap on the Join Walk-Up List icon (like a clipboard with a fork, knife, and checkmark) on the restaurant’s landing page. Alternatively, you can also click on the plus sign ⊕ at the bottom of the app and select Check Dining Availability. Then, proceed as if you are making an advance dining reservation by entering in your party size, selecting that day’s date on the calendar, and selecting Now under Search by Time. This will bring up all the restaurants close to you that have walk-up lists available. Please note that the app will let you know if you’re too far away, and some restaurants also show you the estimated wait time. My Disney Experience will also indicate if the walk-up list is already full.
- Once you’ve confirmed that there is space on the walk-up list, enter in your party information as well as any special dietary needs.
- Once your table is ready, you’ll receive further instructions on where to go.
Mobile Ordering

So, what if you’d like to eat at a quick service restaurant instead? That’s where Mobile Food & Beverage Ordering comes in. We love using mobile ordering because it can save you a ton of time if you play your cards right. Unlike joining a walk-up list, you don’t need to be close to a restaurant to place your order. You could be waiting in line for a ride and planning on lunch once you get off, getting ready for the day in your hotel room and ordering breakfast before you head to the parks, or right there in front of the restaurant.
- Once you’ve decided on which quick service location you’d like to eat at, select the Order Food icon which looks like a mobile phone with a fork and knife in front of it. Alternatively, you can also click on the plus sign ⊕ at the bottom of the app and select Order Food, then choose which restaurant you’d like to order from off the list.
- Indicate your arrival time. If you need to once your order is placed, you can also update your arrival time by selecting Change Arrival Window at the bottom of your mobile order screen.

- Select your items from the menu and make any desired customizations.
- Review your order and pay using your desired payment method.
- Once you arrive at the restaurant, tap the I’m Here, Prepare My Order button so your meal(s) can be made. If you’re close by, you can also get away with pressing the button a little bit early so your food will be ready when you get there.
- When your food is ready, My Disney Experience will notify you that your order can be picked up. Look for the Mobile Order Pick Up sign.
Direct-To-Room Services at Disney Resort Hotels

Travel can be stressful. Sometimes, after several hours on a plane or in a car, all you want to do is head straight to your hotel room without speaking to a single soul. Guess what? Now you can, thanks to the Direct-To-Room Services on My Disney Experience. These new, contactless functions are incredibly convenient and help to save you both time and stress. With Direct-To-Room Services, you’re able to check in for your Disney resort reservation on your mobile phone, use your smart device as your room key, check out when the next bus to Magic Kingdom will arrive, and even chat with a cast member.
Online Check-In
Disney’s online resort check-in allows you to start checking in before you ever leave home – up to 60 days before you arrive. This mobile service is available at all Walt Disney World Resort hotels that are owned by Disney. Unfortunately, you aren’t able to utilize this service if you’re staying at the Walt Disney World Swan and Dolphin or at any of the hotels located at Disney Springs.

With mobile check-in, you are also able to choose between completing the process by using a special Online Resort Check-In line once you arrive or heading straight to your room. Keep in mind that guests must complete their own Online Check-In; travel agents aren’t able to do it on your behalf. Here’s how to do it:
- Open the My Disney Experience app and tap the hamburger icon ☰ in the lower right-hand corner to open the main menu.
- Select the My Plans box from the right-hand column.
- Here is where you’ll find your Disney resort reservation. If it’s not there, you’ll need to link it. To connect your reservation to your My Disney Experience account, you’ll need to provide the confirmation number, the last name the reservation is under, your arrival date, and which resort you’ll be staying at. Depending one what information you’ve already filled in, you may also need to enter in other information like the names of the other people traveling with you and contact information like your cell phone number and home address. Once everything is complete, select Start Check-In.

- Confirm your contact information, specifically your cell phone number and email address, so Disney can contact you when your room is ready.
- Indicate your arrival time. Aren’t sure when that will be? No worries – simply select Not Sure and it will automatically default to 11am.
- Put in your payment information so you can turn on charging privileges. If you’re going to be using a MagicBand, you’ll next be asked to create a 4-digit PIN. This will allow you to charge things to your room.
- Have any special requests? You’ll be asked to enter them next. These include things like room requests (e.g. a higher or lower floor, away from the elevator, etc.), and you are able to indicate two different requests. Room Location Requests are optional, and they can increase the wait time for your room to be ready. If you care more about getting into your room quickly versus having your requests met, be sure to check the appropriate box.
- Look over your information. If everything looks accurate, tap I Agree. Your online check-in is complete!
Direct-To-Room Service and Your Digital Room Key

Once you arrive at your Disney World resort, you’ll have the option of heading directly to your hotel room and avoiding the front desk altogether. This Direct-To-Room Service is only available for those who use Online Check-In and have the My Disney Experience app. Then, once your room is clean and available, you can even use My Disney Experience to unlock your room. Here’s how to make it happen:
- Upon your arrival, open My Disney Experience. Your resort reservation should be right near the top when you open the app. Tap My Resort >.
- Check out your arrival status. You’ll see reservation updates in real-time.
- When your room is ready, you’ll receive a notification on your phone letting you know that you’re confirmed to use Direct-to-Room Service.
- Open My Disney Experience and click Show Room Number to see where you’ll be sleeping for the duration of your stay.
- Select View Resort Map to get directions and make your way to your room.
- Once you reach your door, make sure that you have your cell phone’s Bluetooth functionality turned on. This will allow you to use My Disney Experience’s digital key function. Then, select Unlock Door to use your phone as your digital room key. After that, touch your phone to the lock until it flashes green. It’s like magic!
- Welcome home! Your phone will also work as a key at other locations throughout your resort including pools, arcades, fitness centers, and more.

Well, that concludes our comprehensive guide to the newest contactless features on the My Disney Experience app. We hope you’ll utilize some of these convenient, high-tech tricks to make your stay a little bit easier and save some time.
To really maximize your time, be sure to check out our one-day plans for Magic Kingdom, Epcot, Hollywood Studios, and Animal Kingdom. And we don’t know about you, but as much as we like saving time, we like saving money even more. Make your Disney World budget last by checking out our discounted Walt Disney World tickets.
Have you used any of these convenient, contactless My Disney Experience functions? If you have, let us know in the comments!